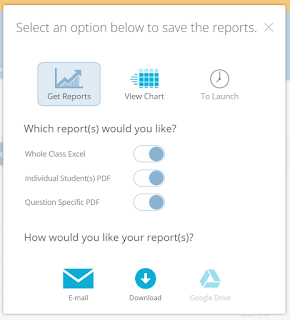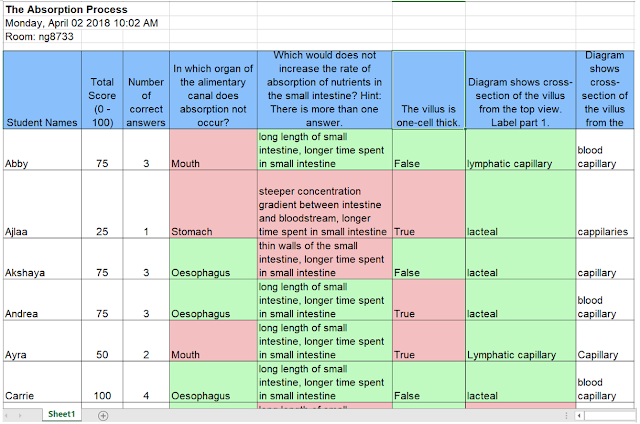Hello! Welcome back to another episode of CGS eTips!
For the last instalment this year, we are looking at something fun and interactive for teaching!
Let me introduce to you a unique application that I have been using for Art last semester, it is called Procreate.
To those who are not aware, Procreate is an Apple-based (paid*) application for the iPad-Pro. If you are interested in finding out what other platforms can host this application, click here to find out more. Within this app, there are a ton of tools provided to draw, ink, import images and export your very own time-lapse process video. There are many ways to utilize these app functions to maximize your teaching.
First, let's watch an example of a time-lapse video I have created for a lesson:
This time-lapse function can help teachers record their own teaching and examples. In my example, I used it to demonstrate colour and value techniques. Through this method, lesson preparation was made much more convenient. There was no waiting time needed for paint to dry or having students waiting for their turn to watch the demonstration. Moreover, using a video to enables teachers to pause at suitable times to reinforce concepts.
Besides showing time-lapse videos to aid teaching, teachers can also use Procreate on an iPad to demonstrate immediately right and wrong examples for clarification. Furthermore, projecting the video can allow teachers to reach a wider audience without fearing some students are unable to see. This could serve as an informal assessment to check for students' understanding and to clear doubts or queries.
As the app allows the user to import any JPEG extension, teachers can save their question papers in the format to be imported onto the app and start inking directly.
*you can also choose in import image files from Dropbox/ Google/ iCloud
After which, the teacher can choose to export the video and save the inking examples.
To assess for understanding, teachers could also pass the iPad to students to demonstrate directly, creating another teaching and learning opportunity for the class.
Should a teacher wish to play the demonstration continuously, he or she can turn the exported videos into a running loop GIF. It serves as a visual reinforcement on the screen as students are working on their assignment.
A looped GIF example:
*using an external application "ImgPlay" you can turn any videos taken from your phone or iPad into a looping GIF.


Lastly, the exported videos can be archived for future reference or a resource accessible for students during e-Learning. Teachers can use this opportunity to share resources and feedback for each other and create a learning experience for both student and teachers.
I hope this sharing has helped open up many possibilities of using Procreate to track student's learning informally, while saving the process as part of personal feedback and growth for our teaching.
To know more about the application and the full functions it offers, you can click here. Or feel free to approach Jaslyn for any queries!
*The current price of this application on the Apple App Store is US$9.99
For the last instalment this year, we are looking at something fun and interactive for teaching!
Let me introduce to you a unique application that I have been using for Art last semester, it is called Procreate.
To those who are not aware, Procreate is an Apple-based (paid*) application for the iPad-Pro. If you are interested in finding out what other platforms can host this application, click here to find out more. Within this app, there are a ton of tools provided to draw, ink, import images and export your very own time-lapse process video. There are many ways to utilize these app functions to maximize your teaching.
First, let's watch an example of a time-lapse video I have created for a lesson:
This time-lapse function can help teachers record their own teaching and examples. In my example, I used it to demonstrate colour and value techniques. Through this method, lesson preparation was made much more convenient. There was no waiting time needed for paint to dry or having students waiting for their turn to watch the demonstration. Moreover, using a video to enables teachers to pause at suitable times to reinforce concepts.
Besides showing time-lapse videos to aid teaching, teachers can also use Procreate on an iPad to demonstrate immediately right and wrong examples for clarification. Furthermore, projecting the video can allow teachers to reach a wider audience without fearing some students are unable to see. This could serve as an informal assessment to check for students' understanding and to clear doubts or queries.

As the app allows the user to import any JPEG extension, teachers can save their question papers in the format to be imported onto the app and start inking directly.
*you can also choose in import image files from Dropbox/ Google/ iCloud
After which, the teacher can choose to export the video and save the inking examples.
To assess for understanding, teachers could also pass the iPad to students to demonstrate directly, creating another teaching and learning opportunity for the class.
Should a teacher wish to play the demonstration continuously, he or she can turn the exported videos into a running loop GIF. It serves as a visual reinforcement on the screen as students are working on their assignment.
A looped GIF example:
*using an external application "ImgPlay" you can turn any videos taken from your phone or iPad into a looping GIF.


Lastly, the exported videos can be archived for future reference or a resource accessible for students during e-Learning. Teachers can use this opportunity to share resources and feedback for each other and create a learning experience for both student and teachers.
I hope this sharing has helped open up many possibilities of using Procreate to track student's learning informally, while saving the process as part of personal feedback and growth for our teaching.
To know more about the application and the full functions it offers, you can click here. Or feel free to approach Jaslyn for any queries!
*The current price of this application on the Apple App Store is US$9.99